
You may choose to have images in a Google Doc display behind or in front of text. In Google Docs on Android, while editing a Doc, tap on an image, select the three-vertical dots menu | Image options | Image | Text Wrap, then select either Behind Text or In Front of Text. Alternatively, select an image then choose Format | Image | Image options | Text wrapping, then select the style (i.e., Behind Text or In Front of Text). To modify the layer of an inserted image, click (or tap) on it to select it, then select either the Behind Text or In Front of Text icon. SEE: How well does Google Docs spelling and grammar check work? (TechRepublic) Just make sure to use a contrasting color to ensure the visibility of your text! Conversely, an image in front of text might make words seem to grow out of an image or hang below it. This also allows you to place captions, for example, directly on top of an image.

An image behind text might make an excellent masthead for a newsletter. Now, in the menu bar you have the Format option, Click on it to open a drop-down menu. First, you need to select the cell or number of cells in which you want to use strikethrough formatting. To learn more about the available options for formatting text, see. Strikethrough on Google Sheets Using Strikethrough Option from the Menu Bar. This type of markup is offered as an alternative to the visual formatting tools in the rich text editor. Step 1: open your google docs file on which you would like to remove the strikethrough. You can use or remove strikethrough in a Google Docs document by opening the document, selecting the text, then clicking the Format option in the menu at the top of the screen, and selecting the Strikethrough option from there.
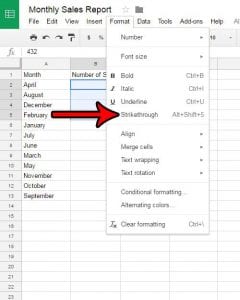
You can format text in issue descriptions, supplemental text fields, comments, and work items descriptions. You may adjust an inserted image in a Google Doc to be a background or an overlay for text ( Figure D). In YouTrack, you can format text using the Markdown markup syntax. While text and lines might look separated by a page break (upper left), since the Prevent Single Lines option is selected (upper right), the printed output (lower image) ensures that the content is kept together on the page. Three different line and paragraph spacing options let you control and keep text together when printing. While your Google Doc may display a page break as you and your team edit, your text will be grouped as selected when you print.
REMOVE STRIKETHROUGH GOOGLE DOCS CHECKLIST HOW TO
How to control paragraph placement between pages in Google Docs

Select the checklist icon, then add one or more items.


 0 kommentar(er)
0 kommentar(er)
